
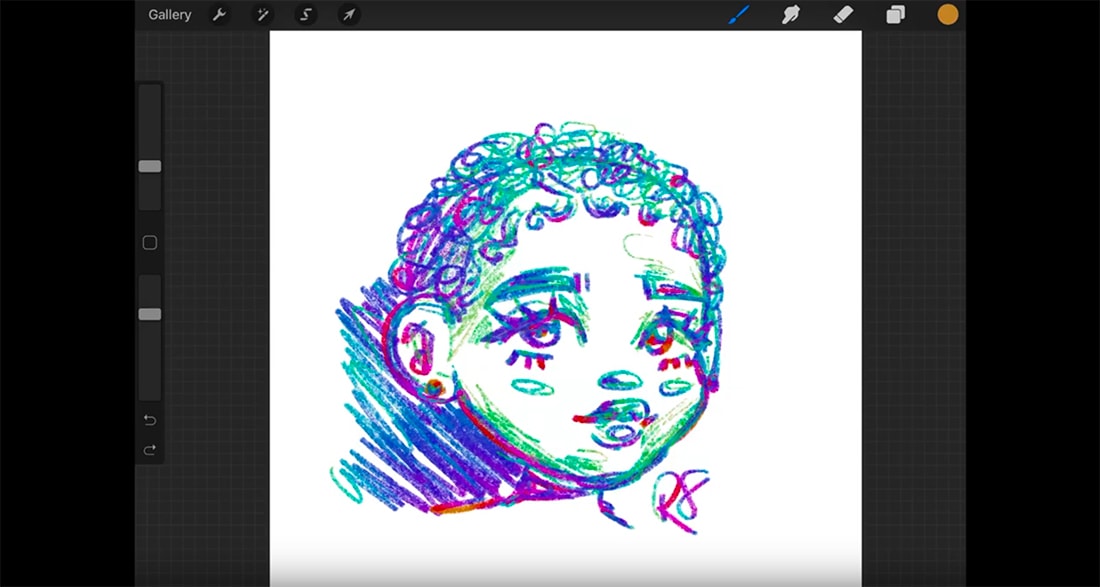

I really like using this feature if I’m trying out different styles and I want them to be completely separate pieces of art as opposed to separate layers. The really cool thing about Procreate is that you can copy and paste elements between different canvases in your gallery. Copying and Pasting Layers and Elements to New Canvases in Procreate Simply move the layer and you’ll see whether the copying and pasting worked or not. Note: like the full layer option, your copied and pasted element will land directly on top of your original element, which can make it look like nothing happened. Your copied and pasted selection will show up in your Layers panel with the name “From selection.” Use the Transform Tool to move it around your canvas, as needed. Within that menu, you can quickly copy, cut, paste, and duplicate your Procreate elements. The quickest way to copy and paste in Procreate is to use three fingers to swipe down on your iPad screen to access the Copy & Paste menu.
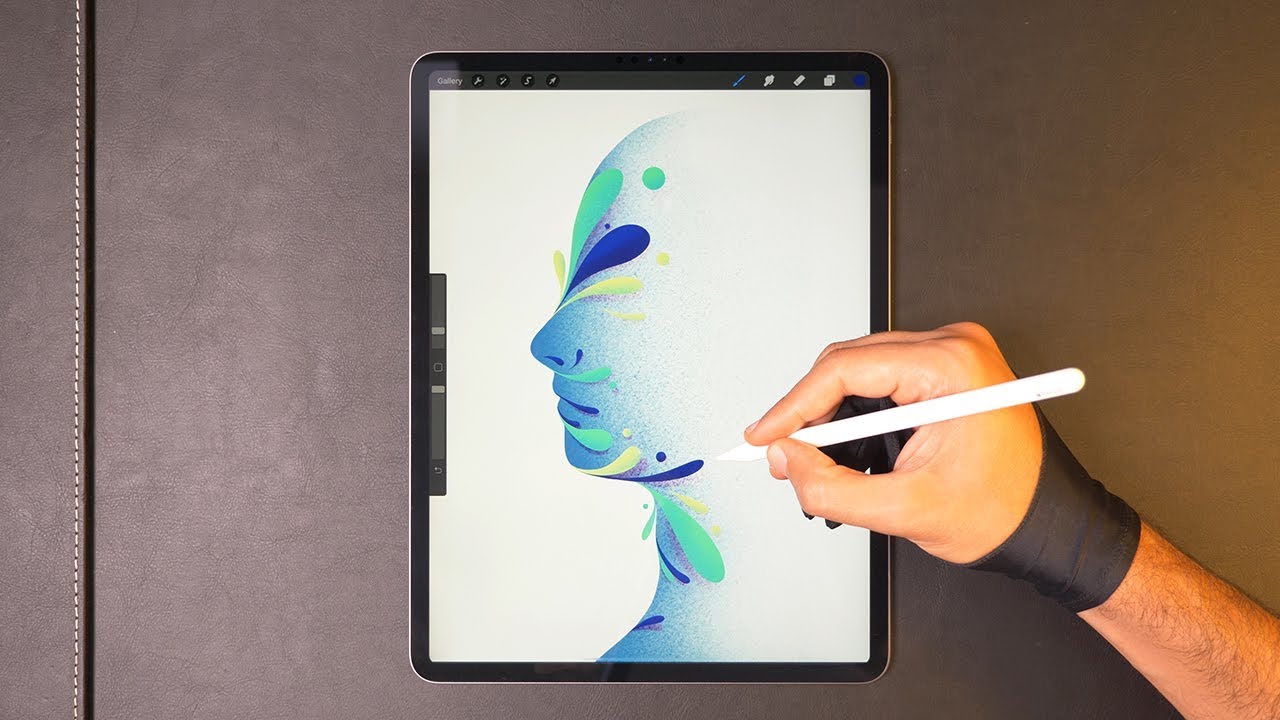
If you’re interested in checking out some of the best digital drawing accessories to make drawing on your iPad easier, click here! The Procreate Copy and Paste Shortcut I personally use it a lot to merge Procreate drawings together. There are SO many uses for copying and pasting.

To copy and paste an entire layer in Procreate, duplicate the layer within the Layers panel. To copy and paste in Procreate, use three fingers to swipe down on your iPad screen to open the Copy & Paste menu and choose to duplicate, cut, copy, and paste your elements from there. Luckily, Procreate makes it easy to copy and paste in other ways. There’s no easy “⌘C and ⌘V” to help you out when you’re using a touchscreen without a keyboard. Procreate is a powerhouse of a program, but that sometimes means that the most basic of functions can be hard to figure out. This post may contain affiliate links, which means I may earn a commission if you decide to purchase through my links.


 0 kommentar(er)
0 kommentar(er)
